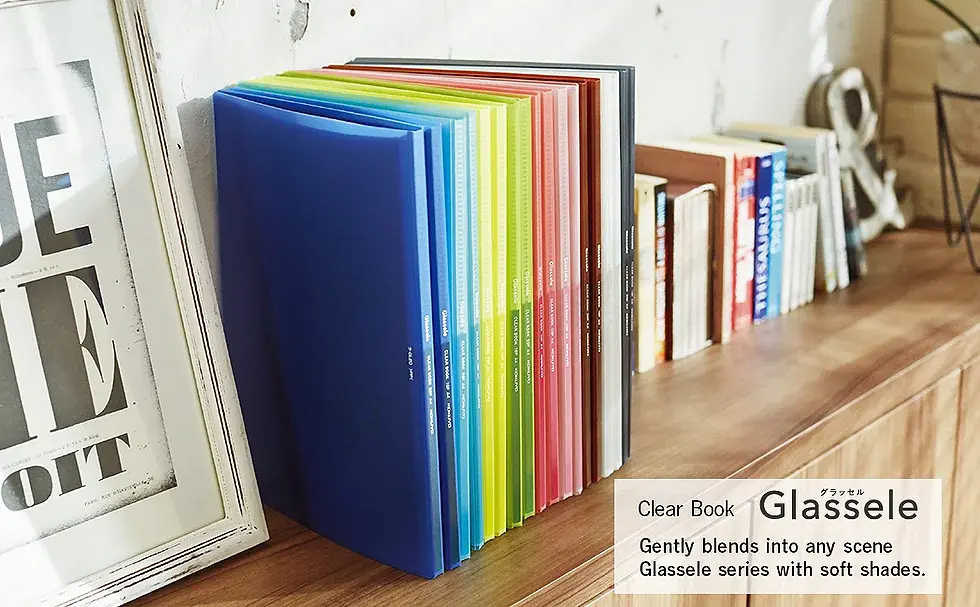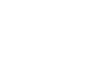Mẹo đánh mục lục tự động trong Word 2010, 2013, 2016 thao tác nhanh và đơn giản
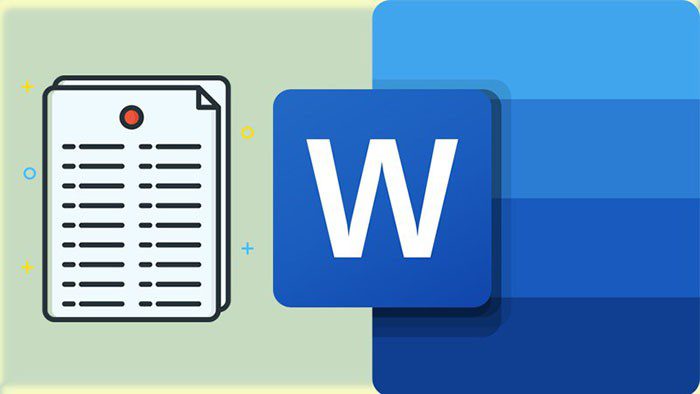
Mục lục tự động trong Word là phần rất quan trọng giúp người đọc có thể xác định được những nội dung chính và tổng quan của bài. Vậy làm sao để có thể đánh mục lục tự động trong Word nhanh chóng và thao tác đơn giản nhất? Cùng tìm hiểu qua những chia sẻ của văn phòng MINACO sau đây nhé!
>>> Tham khảo: Cách đánh số trang trên Excel 2007, 2010, 2016
Tại sao cần đánh mục lục trong văn bản
Nhắc đến những lợi ích của việc đánh mục lục tự động trong Word ta có thể kể đến những lợi ích như sau:
- Người đọc dễ dàng tổng hợp thông tin.
- Tìm kiếm nội dung nhanh chóng.
- Thể hiện trình độ về soạn thảo văn bản.
- Văn bản đạt được những tiêu chuẩn của một bài báo cáo chuyên nghiệp.
Hướng dẫn chi tiết cách đánh mục trong văn bản trên Window 7,8,10,11
Ở mỗi hệ điều hành sẽ có những giao diện hiển thị phần mềm Word khác nhau. Dưới đây là những hướng dẫn giúp bạn có thể đánh mục lục tự động trong Word trên hệ điều hành Window 7,8,10,11 đơn giản và dễ hiểu nhất.
Chọn nội dung cần đánh mục lục
Để chọn được nội dung để đánh mục lục tự động trước tiên bạn cần xác định được tiêu đề chính và các tiêu đề phụ của bài.
Sau đó bạn chọn nội dung cần có và sẽ hiển thị trong mục lục sau đó bạn vào Tab References -> chọn Add Text -> chọn mức Level phù hợp.

Như ví dụ trong bài thì những mục I,II,III,… sẽ là các tiêu đề chính sẽ là level 1 và những mục 1, 2, 3 sẽ là những mục tiêu đề phụ sẽ là level 2. Nếu trong bài viết của bạn có những mục nhỏ như 1.1, 1.2, 1.3,….. hoặc a,b,c,.. thì nó sẽ là những level 3 hoặc 4 theo từng cấp.
Ngoài ra, bạn cũng có thể sử dụng Heading Styles trong Tab Home để đánh dấu các tiêu đề tương ứng và thao tác tương tự như lựa chọn các mục ở trên.

Tạo mục lục
Bước 1: Để tạo được mục lục bạn đặt con trỏ vào vị trí trang bạn muốn đặt mục lục.
Bước 2: Bạn click vào Tab References -> Table of Contents. Tại đây bạn có thể lựa chọn sử dụng mẫu có sẵn tại mục Automatic Table hoặc tạo theo ý muốn tại mục Custom Table of Contents

Hướng dẫn tạo mục lục tự động trong Word bằng Custom Table of Contents.
- Tab Leader: bạn lựa chọn định dạng của từng mục hiển thị và ngăn cách với nhau (None – không gì cả, dấu chấm, dấu gạch ngang, là dấu gạch dưới liền).
- Format: bạn lựa chọn định dạng kiểu của mục lục mà mình mong muốn.

Bước 3: Sau khi lựa chọn mẫu hiển thị mục lục tự động trong Word mà bạn mong muốn bạn ấn Ok để hiển thị mục lục.

Chỉnh sửa và cập nhật mục lục
Để chỉnh sửa và cập nhật mục lục bạn chỉ cần chọn vào Update Table.
- Bạn chọn Update page number only: chỉ cập nhật lại số trang.
- Bạn chọn Update entire table: cập nhật cả tiêu đề của mục lục.

Hướng dẫn chi tiết cách đánh mục lục tự động trên MacOS
Chọn nội dung cần đánh mục lục
Bạn chọn nội dung cần đánh mục ở mục Tab References -> chọn Add Text -> chọn mức Level phù hợp. Về cách đánh tiêu đề chính và tiêu đề phụ về cách thức sẽ giống như với Word trên hệ điều hành Window.
Bạn có thể lựa chọn đánh đề mục bằng cách sử dụng các thêm Heading Styles.
Tạo mục lục
Về cách tạo mục lục tự động trong Word trên hệ điều hành MacOs sẽ khá giống so với cách tạo mục lục trên Window, bạn có thao tác theo những hướng dẫn như sau:
Bước 1: Bạn đặt con trỏ vào vị trí trang bạn muốn đặt mục lục.
Bước 2: Bạn click vào Tab References -> Table of Contents.
Bước 3: Sau khi lựa chọn mẫu hiển thị mục lục tự động trong Word mà bạn mong muốn bạn ấn Ok để hiển thị mục lục.

Chỉnh sửa và cập nhật mục lục
Bạn chỉnh sửa và cập nhật mục lục bằng cách Update Table (thao tác tương tự như hệ điều hành Window).
Một số lỗi thường gặp khi tạo mục lục tự động trong Word
- Mục lục chỉ hiện 3 cấp (level): Để khắc phục bạn vào Show levels sau đó chọn các cấp mục lục muốn hiện (tối đa là 9).
- Mục lục không hiển thị tất cả các heading: Để khắc phục bạn chọn Table of Contents -> References -> Table of Contents/Custom Table of Contents để kiểm tra cài đặt tùy chỉnh lại.
- Mục lục hiển thị quá nhiều thông tin: Để khắc phục bạn kiểm tra lại đề mục đã đánh dấu và cập nhật lại mục lại lại mục Update Table.
>>> Tham khảo thêm: Cách in 2 mặt trong Excel
Việc thao tác để đánh mục lục tự động trong Word sẽ trở nên dễ dàng và nhanh chóng nếu được thực hiện lại nhiều lần. Trên đây là tất cả những thông tin về cách đánh mục lục tự động trong Word bạn có thể tham khảo để hoàn thiện bài báo cáo của mình nhanh chóng và chuyên nghiệp hơn. Xin chân thành cảm ơn.
CÔNG TY TNHH ĐẦU TƯ & TM MINH NAM
Hotline: 0961 53 16 16
Email: info@minaco.vn
Địa chỉ: Số 22 phố Hạ Đình, Phường Thanh Xuân Trung, Quận Thanh Xuân, TP. Hà Nội