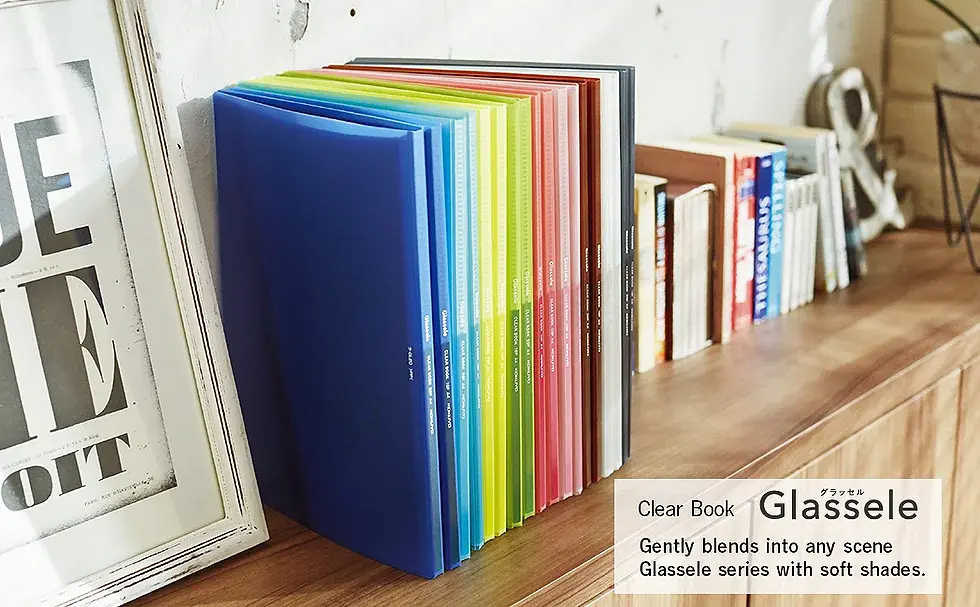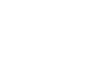tách từng số hoặc nhiều số từ một dãy số bất kỳ trong excel
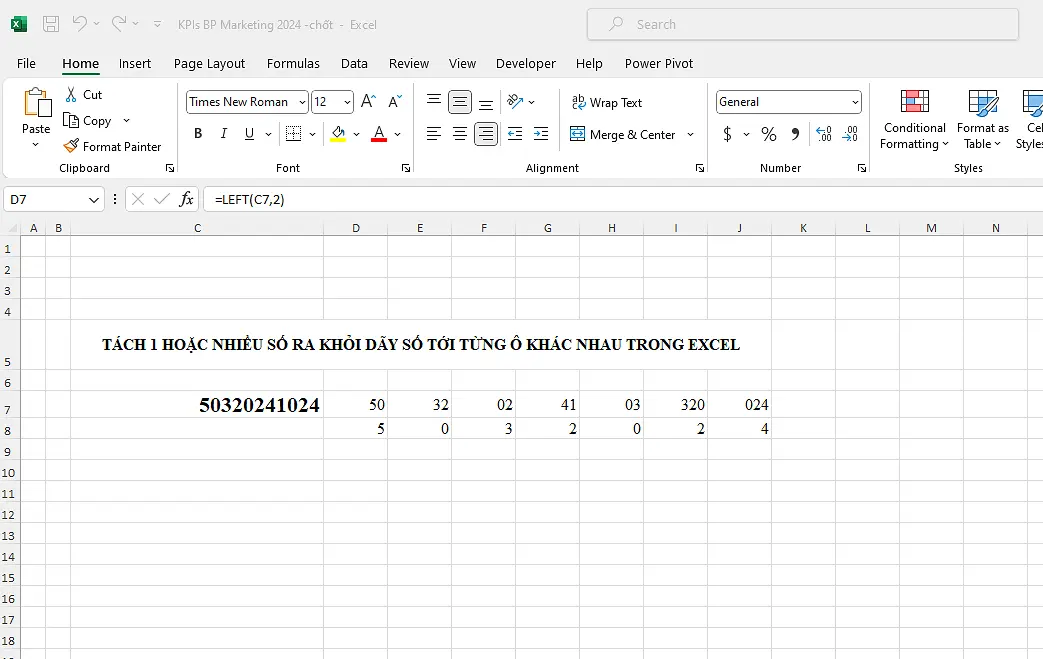
tách từng số từ một dãy số trong Excel là quá trình tách các số trong một dãy số thành các cột riêng biệt trong một bảng tính Excel. Quá trình này có thể được thực hiện bằng cách sử dụng các công cụ và công thức tính toán trong Excel.
Ứng dụng các hàm cơ bản để tách từng số từ một dãy số ra từng ô trong excel
Ví dụ: trong trường hợp bạn có một cột chứa dãy số như sau: “123456789”. Vì mục đích sử dụng nào đó như quản lý hay tính toán, bạn muốn tách các số này thành các cột riêng biệt, vậy bạn có thể thực hiện các bước sau:
- Chọn cột chứa dãy số mà bạn muốn tách.
- Nhấp chuột phải vào cột này và chọn “Insert” để chèn thêm các cột mới vào bên phải của cột này.
- Chọn các cột mới chèn và đặt tên cho chúng.
- Sử dụng công thức LEFT, MID hoặc RIGHT để tách các số từ cột ban đầu sang các cột mới.
- Sao chép công thức này cho các hàng khác trong bảng tính nếu cần thiết.
Tách từng số ra khỏi dãy số

Thực hành: nếu bạn muốn tách từng số trong cột A sang các cột B, C, D, E, F, G, H, I, J, bạn có thể sử dụng các công thức sau:
- B1: =LEFT(A1,1) để tách số đầu tiên bên trái của dãy số trong ô A1
- C1: =MID(A1,2,1) để tách 1 số thứ 2 trong dãy số ở ô A1
- D1: =MID(A1,3,1) để tách 1 số thứ 3 trong dãy số ở ô A1
- E1: =MID(A1,4,1) để tách 1 số thứ 4 trong dãy số ở ô A1
- F1: =MID(A1,5,1) để tách 1 số thứ 5 trong dãy số ở ô A1
- G1: =MID(A1,6,1) để tách 1 số thứ 6 trong dãy số ở ô A1
- H1: =MID(A1,7,1) để tách 1 số thứ 7 trong dãy số ở ô A1
- I1: =MID(A1,8,1) để tách 1 số thứ 8 trong dãy số ở ô A1
- J1: =RIGHT(A1,1) để tách số đầu tiên bên phải của dãy số trong ô A1
Sau khi nhập hàm cần thiết bạn nhấn Enter, Excel sẽ hiển thị kết quả của từng công thức trong các ô tương ứng. Bạn có thể sao chép công thức này cho các hàng khác trong bảng tính bằng cách kéo công thức xuống hoặc sử dụng tính năng sao chép và dán của Excel.
Lưu ý: công thức hiện tại áp dụng khi số bạn cần tách từng số của dãy số nằm ở ô A1, nếu số này nằm ở vị trí khác, bạn phải đổi “A1” trong công thức sang vị trí đó để công thức hoạt động đúng cách.
Tách 2 hay nhiều số ra khỏi dãy số
Bạn cũng có thể tùy biến công thức này để tách 2 số ra 1 ô hay tách 3 số ra 1 ô như sau:
- B1: =LEFT(A1,2) để tách 2 số đầu tiên bên trái của dãy số trong ô A1
- C1: =MID(A1,3,2) để tách 2 số từ số thứ 3 trong dãy số ở ô A1
- D1: =MID(A1,5,2) để tách 2 số từ số thứ 5 trong dãy số ở ô A1
- J1: =RIGHT(A1,2) để tách 2 số đầu tiên bên phải của dãy số trong ô A1

Hy vọng các chia sẻ trên đây của Minaco sẽ giúp bạn có thể thao tác Excel dễ dàng hơn. chúng tôi còn rất nhiều thủ thuật office hấp dẫn giúp bạn gia tăng hiệu suất làm việc, tìm hiểu ngay tại chuyên mục: Thủ Thuật Office – Những Thủ Thuật Office Đỉnh Cao để Tăng Hiệu Suất Làm Việc