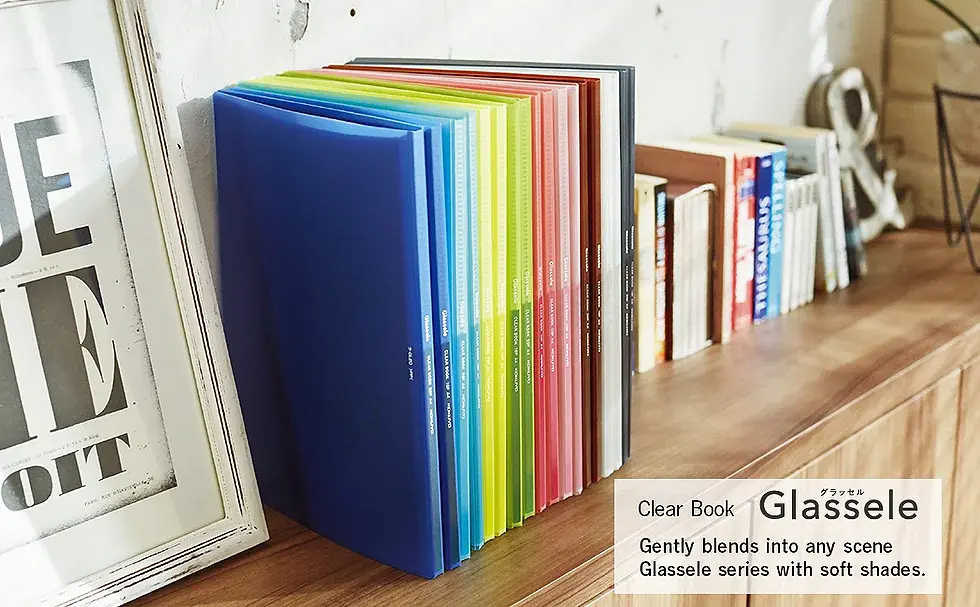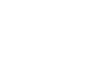Thành thạo sử dụng Pivot Table trong Excel chỉ trong 15 phút
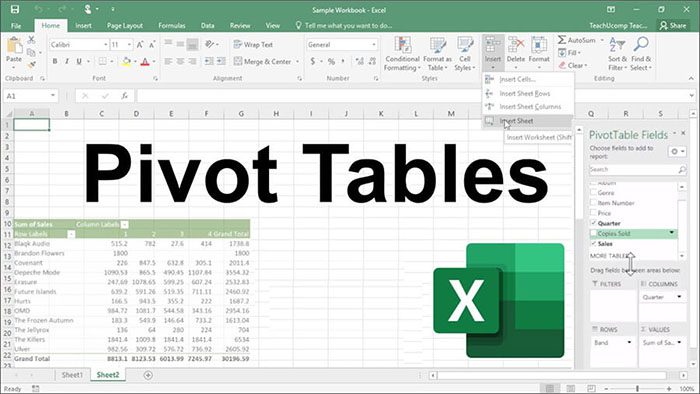
Pivot Table trong Excel là tính năng vô cùng hữu ích sử dụng để lập báo cáo trong Excel. Tuy nhiên, với nhiều người Pivot Table còn khá xa lạ. Qua bài viết này thì MINACO sẽ hướng dẫn bạn sử dụng Pivot Table trong Excel để lập báo cáo cũng như ứng dụng những chức năng của nó để giải quyết công việc nhé.
>>>> Xem thêm: Mẹo vặt hữu ích cho dân văn phòng
Lợi ích của sử dụng Pivot Table
Nhắc đến tính năng Pivot Table trong Excel thì nó có những lợi ích có thể kể đến như sau:
- Tóm tắt, tổng hợp dữ liệu nhanh chóng theo yêu cầu của cá nhân.
- Mở rộng và thu gọn thông tin dữ liệu một cách tổng quát và chi tiết nhất tùy theo việc bạn cần tập trung phân tích kết quả ở tầng lớp nào của dữ liệu.
- Linh hoạt trong chuyển đổi cột thành hàng hoặc ngược lại.
- Dễ dàng trong chuyển đổi giữa hàng và cột với nhau.
- Các tính năng lọc, nhóm, sắp xếp giúp người dùng dễ dàng tìm kiếm thông tin.
- Pivot Chart để tạo nên các biểu đồ.
- Có thể tạo Dashboard kết hợp với tương tác linh hoạt, filter để phát hiện ra những thông tin đáng giá.
Hướng dẫn sử dụng Pivot Table trong Excel
Để giúp bạn có thể sử dụng Pivot Table trong Excel thành thạo và dễ dàng thao tác khi thực hiện. Cùng xem qua những hướng dẫn của MINACO về cách sử dụng tính năng này nhé!
Hướng dẫn sử dụng Pivot Table cơ bản
Để có thể sử dụng Pivot Table cơ bản thì đầu tiên bạn cần phải có một bảng dữ liệu.
Sau đó bạn bôi đen toàn bộ dữ liệu của bảng tính rồi chọn Insert -> sau đó nhấp vào biểu tượng Pivot Table.
Một cửa sổ mới hiện lên, bạn nhấn OK để thiết lập tạo một Pivot Table theo chế độ mặc định của Excel.

Sau đó hộp thoại Pivot Table hiện ra:
Bạn chọn New Worksheet để Pivot Table sẽ được đặt ở một sheet được tạo mới và Existing Worksheet để có thể tùy chọn đặt Pivot Table ở để tùy chọn Location -> OK
Hướng dẫn sử dụng Pivot Table nâng cao để xử lý dữ liệu
Sử dụng Slicer để lọc dữ liệu với Pivot Table
Để kích hoạt chức năng Slicer để lọc dữ liệu trong Pivot Table trong Excel bạn làm theo những hướng dẫn dưới đây:
Bước 1: Chọn 1 Pivot Table bạn muốn áp dụng -> chọn thẻ Insert -> Slicer.

Bước 2: Để tiếp tục bạn hãy chọn cho mình một trường để thể hiện các dữ liệu để tiến hành filter sau này (có thể chọn 1 hoặc nhiều trường cùng một lúc).

Tương tự với các chức năng lọc khác, bạn chỉ cần bấm nút tương ứng thay vì chọn Filter như cách truyền thống.
Sử dụng Calculated Field để thêm trường tính toán trong Pivot Table
Để thực hiện bạn chọn vào Pivot Table -> Options -> chọn Fields, Items & Sets -> Calculated Field.

Một hộp thoại sẽ hiện lên và bạn gõ tên Field kết hợp công thức tương ứng -> OK.

Dùng Conditional Formatting cho Pivot Table để định dạng dữ liệu theo điều kiện
Thay vì sử dụng Conditional Formatting để định dạng dữ liệu theo điều kiện bạn có thể sử dụng Pivot Table trên Excel để định dạng dữ liệu theo điều kiện. Bạn thực hiện như sau:
Tại thẻ Home -> Conditional Formatting và thực hiện tất cả như bạn làm với ô, bạn sẽ có kết quả như bạn mong muốn.

Chuyển đổi dữ liệu của bạn thành dạng %
Để chuyển đổi dữ liệu trên Pivot Table trong Excel bạn bấm vào giá trị mà bạn cần chuyển đổi trên vùng Values của Pivot Table -> Value Field Settings.
Trên cửa sổ, bạn chọn thẻ Show Values As -> % Running Total In -> OK để chuyển đổi dữ liệu.
Group (nhóm) các dữ liệu
Cách 1: Trình diễn hết dữ liệu thành một hàng hoặc cột tương ứng, sau đó tính tổng bằng hàm SUM để lấy giá trị tổng.
Cách 2: Chuyển qua dữ liệu gốc và thêm một cột dữ liệu để Pivot Table có thêm dữ liệu nhằm giúp bạn kéo thả dễ dàng hơn.
Cách 3: Sử dụng chức năng Group của Pivot Table.
Hướng dẫn tạo Pivotchart từ Pivot Table trong Excel
Để tạo một Pivotchart từ Pivot Table trong Excel bạn thao tác như sau:
- Chọn một ô trong bảng của bạn.
- Chọn Chèn -> PivotChart trên thanh Ribbon.
- Chọn nơi bạn muốn biểu PivotChart xuất hiện -> OK.
- Chọn các trường để hiển thị trong menu.

>>>> Xem thêm: Những thủ thuật mà dân văn phòng nào cũng cần phải biết
Trên đây là những thông tin về cách sử dụng Pivot Table trong Excel mà MINACO muốn gửi đến bạn. Mong rằng với những thông tin mà chúng tôi cung cấp sẽ giúp bạn có những thông tin để ứng dụng nó vào trong công việc của mình được hiệu quả và nhanh chóng hơn. Xin chân thành cảm ơn!
CÔNG TY TNHH ĐẦU TƯ & TM MINH NAM
Hotline: 0961 53 16 16
Email: info@minaco.vn
Địa chỉ: Số 22 phố Hạ Đình, Phường Thanh Xuân Trung, Quận Thanh Xuân, TP. Hà Nội