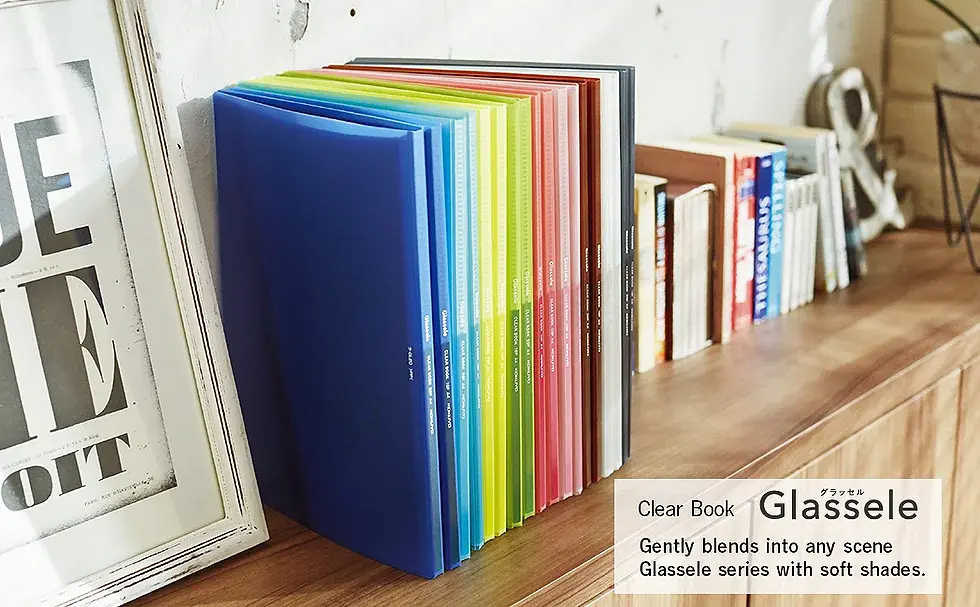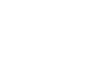3 cách bỏ dấu tiếng việt trong excel thực hiện chỉ trong vài thao tác
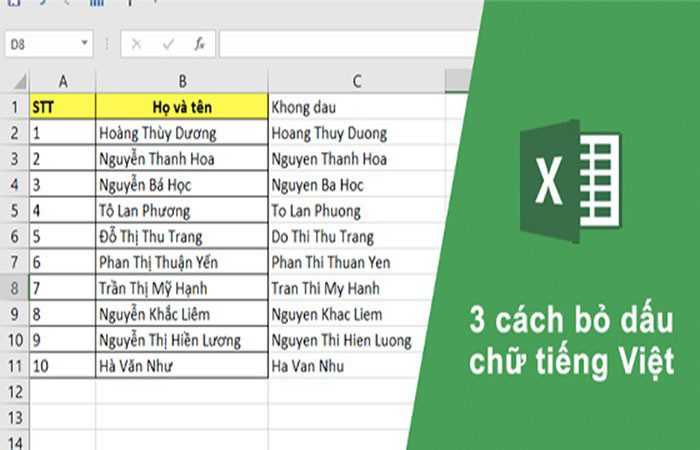
Bạn đang gặp khó khăn trong việc loại bỏ dấu tiếng Việt trong Excel và không biết phải làm như thế nào. Thay vì bạn ngồi và đánh lại văn bản và không sử dụng dấu theo cách thủ công, thì đừng lo, MINACO sẽ hướng dẫn bạn cách bỏ dấu tiếng Việt trong Excel chỉ trong một vài thao tác đơn giản.
>>> Tham khảo: Mẹo đánh mục lục tự động trong Word
Những lưu ý trước khi bỏ dấu tiếng Việt trong Excel
Để có thể dễ dàng trong cách thức chuyển đổi, bạn nên xác định được phông chữ mà văn bản mình đang sử dụng đang sử dụng phông chữ trong phần mềm nào. Từ đó, việc áp dụng những cách thức chuyển đổi sẽ dễ dàng và nhanh chóng hơn.
3 cách bỏ dấu trong Excel trên các phần mềm gõ tiếng Việt
Sử dụng phần mềm Unikey
UniKey là phần mềm hỗ trợ gõ tiếng Việt được sử dụng phổ biến nhất trên máy tính Windows hiện nay.
UniKey có nhiều chức năng hỗ trợ gõ bàn phím cả 2 kiểu VNI và Telex. Ngoài ra, phần mềm này còn hỗ trợ nhiều bảng mã phổ biến trên tất cả các phiên bản của Windows và hỗ trợ tùy chỉnh các thay đổi theo ý thích.
Các bảng mã chữ phổ biến của Unikey: Unicode, Composed Unicode, ABC, VNI, VISCII, VPS, VIETWARE, BKHCM,….
Các bước thực hiện chi tiết bỏ dấu tiếng Việt bằng Unikey
Bước 1: Mở tài liệu Excel, xác định phông chữ của văn bản. Trong ví dụ, văn bản sử dụng phông chữ Arial -> thuộc bảng Unikey.
Bước 2: Chọn vị trí các ô chứa văn bản mà bạn muốn bỏ dấu -> Nhấn Ctrl + C để copy -> Bấm chuột phải chọn biểu tượng chữ V phía dưới thanh công cụ góc bên phải -> Chọn Công cụ…[CS+F6].

Bước 2: Tích chuột vào ô Loại bỏ dấu -> tích Chuyển mã.

Bước 3: Nhấn chuột vào vị trí cần dán văn bản -> Nhấn Ctrl + V để dán văn bản đã loại bỏ dấu vào vị trí bạn muốn.

Sử dụng phần mềm EVkey
Phần mềm bộ gõ tiếng Việt EVKey sở hữu giao diện tối giản và tích hợp thêm một số chức năng hữu ích khắc phục hoàn toàn lỗi dấu của gợi ý. Phần mềm EVkey có khả năng tối ưu nhanh, nhẹ và ít tiêu tốn tài nguyên, ít bị hiện tượng đơ chương trình.
Chi tiết cách thực hiện bỏ dấu tiếng Việt trong Excel bằng phần mềm EVkey
Nhìn chung các thức thực hiện bỏ dấu tiếng Việt trong Excel bằng phần mềm Unikey và phần mềm EVkey có cách thức thực hiện giống nhau. Vì vậy, để thao tác bỏ dấu tiếng Việt trong Excel bằng phần mềm EVkey bạn thực hiện như sau:
Bước 1: Mở tài liệu Excel -> chọn vị trí các ô chứa văn bản muốn bỏ dấu -> Copy nội dung -> Bấm chuột phải chọn biểu tượng EVkey -> Chọn Công cụ…[CS+F6].

Bước 2: Bôi đen vị trí cần loại bỏ dấu -> Tích chuột vào ô Loại bỏ dấu -> Nhấn Chuyển mã.

Bước 3: Nhấn Ctrl + V để dán văn bản đã được loại bỏ dấu vào vị trí bạn mong muốn.

Sử dụng hàm bỏ dấu trong Excel
Lưu ý: Để có thể loại bỏ dấu trong Excel bằng hàm, bạn phải thêm công cụ VBA vào Excel.
Giới thiệu về phần mềm VBA
VBA được sử dụng để thực hiện tự động hóa các tác vụ từ đơn giản và phức tạp trong Excel. Đôi khi đây là các tác vụ nhỏ như sao chép dữ liệu vào các trang tính, loại bỏ dấu tiếng Việt trong Excel và đôi khi các tác vụ phức tạp hơn như tải dữ liệu lên một trang web.
Cách cài đặt VBA vào Excel
Bước 1: Mở tài liệu Excel -> chọn File -> Chọn Options.

Bước 2: Chọn Customize Ribbon -> Tích chuột vào mục Developer để kích hoạt công cụ VBA -> Nhấn OK.

Bước 3: Chọn Developer -> Visual Basic.

Bước 4: Bấm chuột phải vào Sheet bạn muốn bỏ dấu -> Insert -> Chọn Module để hoàn thiện cài đặt VBA vào Excel.

Các bước thực hiện chi tiết bỏ dấu tiếng Việt bằng hàm Excel
Bước 1: Copy toàn bộ dữ liệu và dán vào Module.

Bước 2: Quay lại trang Excel -> chọn vị trí bạn muốn và nhập hàm “=bo_dau_tieng_viet” (vị trí ô) -> Nhấn Enter.
Bước 3: Dùng chuột để kéo giá trị từ ô đầu tiên xuống các ô phía dưới trang tính sẽ và hiển thị kết quả tự động.
Bạn sẽ được kết quả hiển thị như sau:

>>> Có thể bạn quan tâm: Cách Copy Bảng Từ Excel Sang Word Tự Cập Nhật Dữ Liệu Chi Tiết
Trên đây là 3 cách loại bỏ dấu tiếng Việt trong Excel, mong rằng với kiến thức thú vị trên sẽ giúp bạn giải quyết công việc nhanh chóng và hiệu quả. Nếu thấy kiến thức này hay và hữu ích đừng quên lưu nó lại và chia sẻ đến bạn bè và người thân của mình nhé!
CÔNG TY TNHH ĐẦU TƯ & TM MINH NAM
Hotline: 0961 53 16 16
Email: info@minaco.vn
Địa chỉ: Số 22 phố Hạ Đình, Phường Thanh Xuân Trung, Quận Thanh Xuân, TP. Hà Nội